Asalamualaikum wr wb
pada kali ini saya akan share tutorial yaitu Konfigurasi Mail Windows Server 2012. sebelum itu apa sih mail server ? Mail server adalah server yang memungkinkan pengguna (user) untuk dapat mengirim dan menerima surat elektronik atau e-mail satu sama lain dalam satu jaringan atau dengan internet. Layanan mail server menggunakan arsitektur client-server, yang artinya ada aplikasi yang digunakan client untuk mengakses server email. Protocol yang umum digunakan adalah protocol SMTP (Simple Mail Transfer Protocol), POP3 (Post Office Protocol v3) dan IMAP. SMTP digunakan sebagai setandar untuk menampung data mendistribusikan email. Sedangkan POP3 dan IMAP digunakan agar user dapat mengambil dan membaca email secara remote.
Web Mail Server adalah sarana yang memungkinkan pengguna (user) untuk dapat mengakses e-mail melalui web browser. Dalam kata lain web mail server adalah sebuah e-mail yang berada di dalam web sehingga jika membuka e-mail tersebut kita harus membuka web terlebih dahulu dengan koneksi internet.
okee, untuk mempersingkat waktu kita mulai saja konfigurasinya..
Persiapan
- Wampserver
- hMailServer
- libmysql.dll 32bit
- Thunderbird
Instalasi
1. pertama kita harus install dulu beberapa fitur yang akan dibutuhkan saat kita membangun mail server

2. Pastikan anda sudah menginstall DNS Server dan Web Server (IIS). Jika anda belum menginstall fitur tersebut, maka lakukan installasi terlebih dahulu

3. Pastikan juga semua fitur yang terdapat pada web servernya kita install semua

4. Tambahkan juga fitur Telnet Client.

5. Lakukan installasi Fitur yang telah ditambahkan

6. Sekarang kita buat domain untuk mail servernya. Buka Server Manager kemudian klik Tools > DNS, kemudian tambahkan host baru untuk domain mail servernya
Installasi NET Framework
Sekarang kita akan melakukan installasi NET Framework. Akan tetapi sebelum menginstall NET Framework, anda harus memasukkan CD Windows Server terlebih dahulu. Setelah itu barulah NET Framework dapat diinstall. Pada kali ini saya akan melakukan installasi NET Framework pada command prompt. Buka Command Prompt (Run As Admininstrator) kemudian ketikkan command berikut. Kemudian tunggu sampai installasi NET Framework selesai

Installasi Wampserver
1. Buka aplikasi Wampserver yang telah kalian download, kemudian pilih i accept the agreement lalu klik Next

2. Pada step ini hanya berisi pemberitahuan saja mengenai intallasi Wampserver, klik Next untuk melanjutkan

3. Pilih lokasi direktori yang akan digunakan sebagai tempat installasi Wampserver, setelah itu klik Next

4. Disini kita hanya diminta memilih start menu folder, lewati langkah ini dengan mengklik Next saja

5. Kemudian lakukan installasi Wampserver dengan mengklik tombol Install.

6. Saat penginstallan akan muncul jendela yang berisi pertanyaan Do you want to choose another Browser installed on your system? pilih No

7. Kemudian muncul jendela lagi yang berisi pertanyaan Do you want to choose another text editor installed on your system? pilih No

8. Maka akan muncul jendela error seperti gambar dibawah. Abaikan saja hal tersebut dengan mengklik tombol OK

9. Pada step ini hanya berisi informasi mengenai Wampserver, klik Next untuk melanjutkan.

10. Installasi Wampserver selesai, klik Finish.

Installasi HmailServer
1. Buka aplikasi hMailServer yang telah anda download. Kemudian akan muncul jendela installasi, klik Next

2. Pilih i accept the agreement kemudian klik Next.

3. Pilih lokasi folder yang akan digunakan sebagai tempat menyimpan installasi hMailServer kemudian klik Next

4. Disini kita pilih Full Installation dengan mencentang semua komponen berikut, kemudian klik Next

5. Disini kita akan memilih tipe database server. Pilih Use external database engine, kemudian klik Next

6. Disini kita hanya diminta memilih start menu folder, lewati saja step ini dengan mengklik Next

7. Pada step ini kita akan diminta untuk memberikan password untuk hMailServer nya. Hal ini berguna untuk keamanan atau security. Berikan password sesuai dengan keinginan anda, kemudian klik Next.

8. Pada step ini kita akan memulai installasi hMailServer. Klik Install untuk memulai installasi hMailServer

9. Pada saat installasi anda akan diminta memasukkan password hMailServer. Masukkan password hMailServer, kemudian klik OK

10. Disini kita akan membuat database servernya. Tetapi pada step ini kita klik Next saja.

11. Buat database baru dengan memilih Create a new hMailServer database, kemudian klik Next.

12. Untuk tipe database servernya kita pilih Mysql kemudian klik Next.

13. Disini kita akan mengisi informasi mengenai koneksi server. Pada database server address isikan ip address server atau bisa juga diisikan ip 127.0.0.1 kemudian untuk portnya biarkan saja default yaitu 3306. Pada database name isikan nama databasenya yaitu hmaildatabasedb. Untuk authentication isikan usernamenya saja yaitu root. Setelah semua sudah di isi, klik Next
14. Pada step ini kita akan memilih service dependency. Pilih wampmysqld64, kemudian klik Next

15. Lewati saja step ini dengan mengklik Next.

16. Pada step ini saat kita mengklik Next, maka akan muncul error seperti gambar dibawah. Hal tersebut dikarenakan hMailServer tidak mempunyai file libmysql.dll

17. Maka kita copykan file libmysql.dll pada direktori C:/Program Files (x86)/hMailServer/Bin

18. Kemudian kita klik Next lagi, maka akan berhasil. Sampai disini pembuatan hMailServer Database telah selesai, klik Close

19. Installasi hMailServer telah selesai, klik Finish

Konfigurasi hMailServer
1. Sekarang kita lakukan konfigurasi hMailServernya, terlebih dahulu jalankan aplikasi hMailServer Administrator kemudian klik Connect

2. Kemudian anda akan diminta memasukkan password hMailServernya. Masukkan password hMailServernya kemudian klik OK

3. Disini kita akan menambahkan domain yang kita gunakan. Untuk menambahkan domain, klik Add domain
4. Masukkan nama domain anda kemudian klik Save
5. Domain anda telah ditambahkan kemudian masuk pada bagian Accounts. Disini kita akan menambahkan user baru yang digunakan untuk menggunakan layanan mail server, untuk membuat user baru klik Add
6. Disini saya membuat user dengan nama sayang dan saya juga memberi password untuk usernya. Setelah selesai klik Save untuk membuat user tersebut
8. Disini saya membuat user baru lagi dengan nama sayangjuga dan saya juga memberi password untuk user tersebut. Setelah selesai klik Save untuk membuat user tersebut
9. Masuk pada bagian Settings > Protocols > SMTP. Kemudian klik tab Delivery of e-mail. Localhost name isikan nama server anda. Untuk Remote hostname isikan domain mail servernya. Kemudian centang Server requires authentication, isikan username dan password untuk server authentication
10. Pindah ke tab RFC compliance kemudian centang Allow plain text authentication lalu klik Save
11. Masuk ke bagian Advanced > Auto-ban kemudian hilangkan centang pada enable lalu klik Save
12. Masuk ke bagian Advanced > IP Ranges > My computer kemudian centang seperti gambar dibawah lalu klik Save
13. Masuk ke bagian Advanced > IP Ranges > Internet kemudian centang seperti gambar dibawah lalu klik Save
14. Masuk ke bagian Utilities > MX-query kemudian masukkan domain mail servernya lalu klik Resolve. Saat kalian mengklik Resolve maka akan muncul ip address server anda. Hal tersebut menandakan penambahan email address untuk mail server telah berhasil
Verifikasi MailServer menggunakan Telnet
1. Sekarang kita coba melakukan pengiriman email menggunakan telnet. Buka PowerShell atau Command Prompt (Run As Administrator) Kemudian lakukan akses telnet ke mail server nya menggunakan port 25 dengan mengetikkan command berikut.
2. Disini saya akan mencoba mengirim pesan dari sayang@adityax.net ke sayangjuga@adityax.net Untuk mengirimnya ketikkan command berikut
3. Untuk membaca pesannya lakukan akses telnet menggunakan port 110
Kemudian ketikkan lakukan login user yang menerima email dengan mengetikkan command berikut, maka akan terdapat pesan yang dikirim oleh sayangjuga@adityax.net
Installasi Thunderbird
1. Buka aplikasi Thunderbird yang anda download, kemudian lakukan installasi. Pada step ini hanya berisi informasi mengenai installasi, klik Next saja

2. Pilih tipe installasi Thunderbird, pada step ini kita pilih tipe Standard, kemudian klik Next.

3. Pada step ini berisi ringkasan mengenai lokasi tempat penyimpanan installasi Thunderbird. Klik Install untuk melanjutkan installasi

4. Installasi Thunderbird selesai, klik Finish

Konfigurasi Thunderbird
1. Buka aplikasi Thunderbird, maka akan muncul tampilan welcome seperti gambar dibawah. Disini kita akan menambahkan akun untuk user. Karena kita sudah mempunyai akun user, maka kita klik tombol Skip this and use my existing email
2. Masukkan username dan password untuk akun usernya. Disini saya memasukkan akun user sayang beserta email address dan passwordnya. Setelah semua data dimasukkan, klik Continue
3. selanjutnya kalian pilih IMAP (remote folders) setelah itu tunggu beberapa detik, setelah nongol konfigurasi imap beserta smtp nya, kalian klik done
4. di tahap ini, kalian cheklist kolom i understand the risks. setelah itu klik Done
5. yee akun sayang sekarang sudah bisa mengirim pesan, karena dia sudah login ke thenderbird nya..
6. sekarang kita akan mulai ngetes untuk mengirimkan pesan dari sayang ke sayangjuga.
7. setelah kita mengirim pesan sekarang kita akan login kan si akun sayangjuga untuk caranya kalian bisa lihat gambar di bawah ini.
8. seperti tahap sebelumnya, kita masukkan name nya, email address nya beserta passwordnya..
9. setelah continue jangan lupa pilih imap nya sampai nongol konfigurasi imap beserta smtp nya.. setelah ada kalian klik done
10. yee akhirnya si akun sayangjuga telah login ke thunderbird, dan si akun sayangjuga langsung dapet pesan dari si sayang
nahh pesanya seperti gambar di bawah ini
Sekian dari saya, mohon maaf apabila banyak salah, akhir kata . . .
semoga bermanfaat :)
Wassalamu’alaikum wr wb



























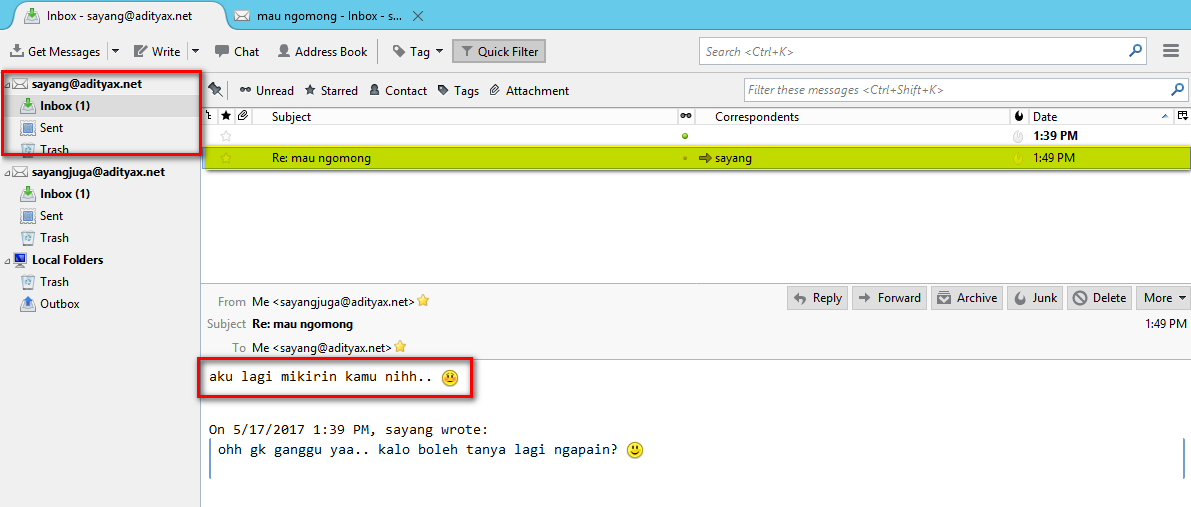
EmoticonEmoticon